รู้จัก OS X Recovery ผู้ช่วยเมื่อ Mac มีปัญหาบู๊ตไม่ขึ้น, ฮาร์ดดิสก์พัง ปัญหา Please try again later
เจซี-คอมพวเตอร์ลำพูน ซ่อมคอมดีดีลำพูน:ช่างคอมลำพูน:ไอทีลำพูน
อีเมลล์: com.lamphun@gmail.com , cctv.onsite@gmail.com
ติดต่อที่: 086-6549814 พี่เจซี-คอม , 098-696-4544 พี่ต้อม
เบอร์โทรร้าน: 053-510-798
ให้บริการดูแลรักษา ระบบคอมพิวเตอร์ Computer
– คอมพิวเตอร์ตั้งโต๊ะ Desktop PC – คอมพิวเตอร์ All-in-One
– โน้ตบุ๊ค, แล็ปท๊อป Notebook, Laptop
– เซิร์ฟเวอร์ Server – เครื่องสำรองไฟ UPS
– ซอฟต์แวร์, โปรแกรม Software, Program

ล้าง Macbook แล้วขึ้น this item is temporarily unavailable. try again
Mac: This Item Is Temporarily Unavailable. Please Try Again Later; Fix
Several users have reported an issue in which they receive the following error message while trying to install / reinstall macOS (or OS X) on their Mac devices: “This item is temporarily unavailable. Please try again later”.
ให้บริการดูแลรักษา ระบบคอมพิวเตอร์ Computer
– คอมพิวเตอร์ตั้งโต๊ะ Desktop PC – คอมพิวเตอร์ All-in-One
– โน้ตบุ๊ค, แล็ปท๊อป Notebook, Laptop
– เซิร์ฟเวอร์ Server – เครื่องสำรองไฟ UPS
– ซอฟต์แวร์, โปรแกรม Software, ProgramUsers have further reported that they get this error after entering the Apple ID.
Are you having this problem? Are you unable to install macOS, OS X because of this issue? This short article explains how you can troubleshoot this problem.
See also: How To Restore Your Mac To Factory Settings
How to fix “This item is temporarily unavailable” error:
Please try each step until you resolve your issue:
Please ensure that you’re using the same Apple ID to sign in that you used when this macOS was originally installed. Because it it highly likely that the problem is due to the fact that the original OS was installed under a different AppleID. Simply enter the original Apple ID. If you do not know the original Apple ID (e.g.; you are experiencing this because this is a second hand, used computer), try #4.
Wrong date and time may cause this. Hold down the Command and R; then you will see the “MacOS Utilities” screen, select the “Utilities” menu from the top of the screen and choose “Terminal”. Terminal will let you set the date manually from the command line by entering the “date” command string, like this: date 071910172018 (current date and time which is July 19, 20188; at 10:17). Close Terminal and try again.
It is highly likely that you are experiencing this issue because your Apple ID is not associated with an Mac OS. You can resolve this issue this also. When you see the utilities window, click Get Help Online to browse the web. This will open the Safari app. Then go to icloud.com (link) and sign in to iCloud with your Apple ID and password. Now go back to the utilities window (install screen) and try again.
The problem may be that your Mac is trying to install a version of OS that was last installed on this particular computer. This may be an issue especially if this is a second had, used Mac. Please follow these steps: Start up your Mac in Internet Recovery Mode. Here is how: Simply restart your Mac, and press and hold down the Command (⌘) – Option (⌥) – R after the startup sound. Release the keys when you see the globe icon saying ““Starting Internet Recovery. This may take a while.” As it says, it may take a few minutes. Next, you will be asked you will be asked to connect to a wireless network. Select your Wi-Fi connection. After that your Mac will download a recovery system image from Apple’s servers. Your Mac will restart, and select install Mac OS. You mac will install the version of OS that was factory-preloaded on your Mac at the time of purchase. So this may work.
See also:
Mac White Screen
Mac Black Screen
ทุกวันนี้ Apple เลิกแถมแผ่นกับ OS X มาตั้งแต่ OS X Lion แล้ว แต่ Apple ก็ใช้วิธีที่เรียกว่าการฝัง OS X Recovery มาให้ ถึงแม้เราจะไม่ได้ใช้งานมันบ่อยนัก เนื่องจาก OS X ไม่ได้พังง่ายๆ แต่บทความนี้น่าจะมีประโยชน์เมื่อถึงวันที่เกิดเหตุสุดวิสัยขึ้นมาจริงๆ ทีมงาน MacThai จึงนำข้อมูลมาแบ่งปันว่า OS X Recovery ทำอะไรได้บ้าง รอบนี้มาแบบคร่าวๆ เอาเฉพาะฟีเจอร์ที่จำเป็นมากๆ ก่อน
ปกติ OS X Recovery บน Mac มี 2 ลักษณะคือ Recovery HD ป็นพาร์ทิชั่นเล็กๆ บนฮาร์ดดิสก์ เข้าได้โดยการบู๊ตเครื่องและกด Command + R ทันที และ Internet Recovery เข้าได้โดยการบู๊ตเครื่องและกด Command + Option + R ทันทีโดยทั้งสองอย่างมีหน้าตาและการใช้งานเหมือนกันเป๊ะ
OS X Recovery ยังแบ่งได้อีก 2 ชนิดย่อยๆ คือ Recovery Disk Assistant เป็น Recovery HD ที่อยู่ใน Flash Drive ของเรา สามารถสร้างผ่านโปรแกรม Recovery Disk Assistant 1.0 เราก็จะได้ Flash Drive ที่มี OS X Recovery อยู่ด้านใน อีกประเภทหนึ่งคือ OS X Install เป็น OS X Recovery ที่เกิดจากการนำไฟล์แอพ Install OS X ที่ดาวน์โหลดจาก App Store มาทำ Recovery บน Flash Drive ฉะนั้นเมื่อต้องการลง OS X ใหม่ OS X Install จะไม่ดาวน์โหลดไฟล์มาจากอินเทอร์เน็ต แต่จะใช้ไฟล์ในอุปกรณ์นั้นเลย
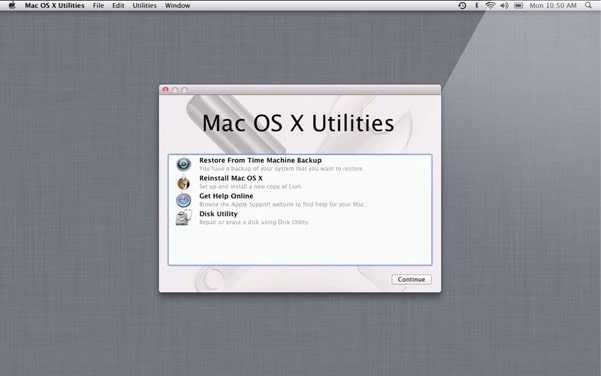
ภาพจาก Apple Discussions
ข้อแตกต่างคือ Internet Recovery จะเป็นการดาวน์โหลด OS X Recovery มาจากอินเทอร์เน็ตโดยตรง การทำงานจะไม่ขึ้นกับฮาร์ดดิสก์ ซึ่งเมื่อฮาร์ดดิสก์มีปัญหาหรือเพิ่งเปลี่ยนฮาร์ดดิสก์ Internet Recovery จะเป็นตัวช่วยเรา แต่ต้องเชื่อมต่ออินเทอร์เน็ตเพื่อดาวน์โหลดไฟล์ OS X Recovery ขนาด 100-200MB
หน้าตาหลักๆ ของ OS X Recovery จะมีดังนี้ คือการ Restore จาก Time Machine, Reinstall OS X, Get Help Online และ Disk Utilities ซึ่งนอกนั้นใน OS X Recovery ยังมีอุปกรณ์ต่างๆ อีกมากมาย แต่บทความนี้จะพูดถึง 3 เมนูก่อน คือ Reinstall OS X, Get Help Online และ Disk Utility
- Reinstall OS X (ถ้าเป็น Lion จะใช้ Reinstall Mac OS X) จะเป็นการดาวน์โหลดไฟล์ OS X จาก Apple มาติดตั้งลงบน Mac แต่ในขั้นตอนนี้ไม่ได้ล้างเครื่อง หากลงไปเฉยๆ จะเป็นการลงทับของเก่า หากจะล้างเครื่องต้องไปฟอร์แมตฮาร์ดดิสก์ที่ Disk Utilities ก่อน ซึ่งในหน้า Support ของ Apple แจ้งไว้ว่า Internet Recovery จะดาวน์โหลด OS X รุ่นเก่าที่สุดที่มากับเครื่องคุณให้ (ถ้าตอนซื้อเครื่องครั้งแรกมาเป็น Leopard, Snow Leopard จะได้ Lion) แต่ Recovery HD จะดาวน์โหลด OS X รุ่นใหม่ที่สุดที่อยู่ในเครื่องให้คุณ
- Get Help Online เป็นการขอความช่วยเหลือออนไลน์ เมื่อเปิดไปจะเป็น Safari ที่จะเปิดหน้าจอ Apple Support โดยอัตโนมัติ และตรงนี้เราสามารถเข้าเล่นเว็บอื่นๆ ได้ด้วยเช่นกัน
- Disk Utilities อุปกรณ์ฮาร์ดดิสก์ เป็นสิ่งหนึ่งที่ Recovery HD กับ Internet Recovery ต่างกันชัดเจน เพราะบางครั้งเมื่อฮาร์ดดิสก์พัง, เปลี่ยนฮาร์ดดิสก์, จัดการพาร์ทิชั่น Recovery HD ไม่สามารถทำในจุดนี้ได้ จำเป็นต้องใช้ Internet Recovery เท่านั้น
สำหรับข้อมูลเพิ่มเติม แนะนำให้อ่าน [OS X Tips #2] Repair Disk Permission ช่วยคุณได้ และ [OS X Tips #4] เมื่อแบ่งพาร์ทิชั่นไม่ได้ Repair Disk สิ!
เอกสารอ้างอิง Apple Support
